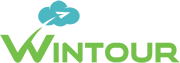
| Índice | |
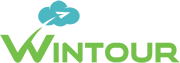 |
[ Atendimento/Vendas ] >> [ Utilitários ] >> [ Rel. Unificado de Serviços ]
O módulo [ Rel. unificado de serviços ] permite ao usuário emitir em um único relatório informações resumidas dos detalhes de todos os serviços/produtos vendidos/reservados no sistema.
Esse relatório se demonstra muito útil para acompanhar os serviços dos Passageiros em uma unica listagem, auxiliando no contato de pós venda com o cliente.
Para que seja possível gerar o relatório, será necessário que a descrição dos serviços a serem exibidos na listagem estejam cadastrados nas vendas/reservas respeitando as informações contidas na respectiva máscara para cadastro dos detalhes dos produtos.
Para maiores informações sobre preenchimento das máscaras no campo Rota Completa, sugerimos a leitura da seção [Lançando Venda] do capítulo [Vendas].
Explicação dos campos
Período de inicio dos serviços: utilize esse campo para exibir uma listagem do início dos serviços que estejam compreendidos dentro do período informado
O preenchimento desse campo só será obrigatório se o campo Período de término dos serviços não estiver preenchido.
O período máximo de pesquisa é de 3 meses.
Período de término dos serviços: utilize esse campo para exibir uma listagem dos serviços que estão terminando compreendidos dentro do período informado
O preenchimento desse campo só será obrigatório se o campo Período de início dos serviços não estiver preenchido.
O período máximo de pesquisa é de 31 dias.
Filtros (Opcionais):
Cliente: esse campo poderá ser preenchido com o código de um cliente, dessa forma o resultado da pesquisa exibirá somente os serviços do cliente informado.
Nome pax (texto parcial): esse campo poderá ser preenchido com nome completo do passageiro ou nome parcial, dessa forma o resultado da pesquisa exibirá somente os serviços que contenham o nome do passageiro informado.
Como a pesquisa do passageiro é por texto livre, a pesquisa poderá retornar vários passageiros que contenham a mesma descrição informada
Emissor: esse campo poderá ser preenchido com o código de um emissor, dessa forma o resultado da pesquisa exibirá somente os serviços que o emissor informado vendeu.
Exibir serviços: selecione nesse campo os tipos de serviços de vendas a ser exibido na listagem do relatório unificado
Filtros avançados por tipo de serviço:
Aéreo: essa aba possui filtros adicionais referentes a informações das vendas/reservas de aéreo
Explicação dos campos
Cia: utilize esse campo para poder exibir a listagem de aéreo para um Cia aérea específica
Vôo: utilize esse campo para poder exibir a listagem de aéreo para um número de vôo específico
De: utilize esse campo para poder exibir a listagem de aéreo para um aeroporto de origem específico
Para: utilize esse campo para poder exibir a listagem de aéreo para um aeroporto de destino específico
Não exibir vôos de conexão no aeroporto de partida: selecione essa opção para que não seja exibido os trechos do roteiro que contenham conexões no aeroporto de partida do trecho
Exemplo 125.1. Exemplo de trechos não exibidos em conexões no aeroporto de partida
Selecionando essa opção o trecho BSB/MCP não serão exibidos no roteiro abaixo:
GIG/BSB
BSB/MCP
Selecionando essa opção os trechos BSB/MAO e MAO/BVB não serão exibidos no roteiro abaixo:
GIG/BSB
BSB/MAO
MAO/BVB
Não exibir vôos de conexão no aeroporto de chegada: selecione essa opção para que não seja exibido os trechos do roteiro que contenham conexões no aeroporto de chegada do trecho
Exemplo 125.2. Exemplo de trechos não exibidos em conexões no aeroporto de chegada
Selecionando essa opção o trecho GIG/BSB não serão exibidos no roteiro abaixo:
GIG/BSB
BSB/MCP
Selecionando essa opção os trechos GIG/BSB e BSB/MAO não serão exibidos no roteiro abaixo:
GIG/BSB
BSB/MAO
MAO/BVB
Hotel: essa aba possui filtros adicionais referentes a informações das vendas/reservas de Hotel
Hotel: utilize esse campo para poder exibir a listagem dos servços do produto Hotéis para um Hotel específico
Transfer: essa aba possui filtros adicionais referentes a informações das vendas/reservas de Transfer
Transfer aeroporto/hotel: os campos exibidos nessa parte da tela estão relacionados a exibição da listagem de transfer aeroporto/hotel
Exibir informações de transfer aeroporto/hotel: selecione essa opção para exibir informações do transfer aeroporto/hotel
Arp Chegada: esse campo poderá ser preenchido com o código do aeroporto de chegada dessa forma o resultado da pesquisa exibirá somente os transfers com vôos do aeroporto de chegada informado.
Cia: esse campo poderá ser preenchido com o código de uma cia aérea específica, dessa forma, o resultado da pesquisa exibirá somente os transfers com vôos da cia aérea informada.
Vôo: esse campo poderá ser preenchido com o número de um vôo de chegada específico, dessa forma, o resultado da pesquisa exibirá somente as informações de transfers com o número do vôo informado.
Hotel: esse campo poderá ser preenchido com o código de um hotel específico, dessa forma, o resultado da pesquisa exibirá somente os transfers do hotel informado.
Transfer hotel/aeroporto: os campos exibidos nessa parte da tela estão relacionados a exibição da listagem de transfer hotel/aeroporto
Exibir informações de transfer hotel/ aeroporto: selecione essa opção para exibir informações do transfer hotel/aeroporto
Hotel: esse campo poderá ser preenchido com o código de um hotel específico, dessa forma, o resultado da pesquisa exibirá somente os transfers do hotel informado.
Período do transfer (apanhar pax/hotel): preencha nesse campo o período de transfer/out, (pegar passageiros no hotel).
Arp Partida: esse campo poderá ser preenchido com o código do aeroporto de partida dessa forma, o resultado da pesquisa exibirá somente os transfers com vôos do aeroporto de partida informado.
Cia: esse campo poderá ser preenchido com o código de uma cia aérea específica, dessa forma, o resultado da pesquisa exibirá somente os transfers com vôos da cia aérea informada.
Vôo: esse campo poderá ser preenchido com o número de um vôo de partida específico, dessa forma, o resultado da pesquisa exibirá somente as informações de transfers com o número do vôo informado.
Origem dos serviços:
Módulo de vendas: selecione essa opção para pesquisar por serviços no módulo de vendas.
Módulo de reservas: selecione essa opção para pesquisar por serviços no módulo de reservas.
Tipo de impressão: nesse campo poderá ser escolhido o formato de exibição do resultado da pesquisa, no formato de Relatório do Wintour ou exportado para o formato Excel
Tipo de cliente:
Todos: exibe o relatório unificado para todos os tipos de clientes;
Pessoas Física: exibe o relatório unificado apenas de clientes físicos;
Pessoas Jurídica: exibe o relatório unificado apenas de clientes jurídicos.
Exibir inclusive vendas/reservas canceladas: selecionando essa opção o resultado da pesquisa considerará também reservas e vendas canceladas
Não exibir vendas que constem em reembolsos: selecionando essa opção as vendas que possuem reembolso não serão exibidas
Não exibir vendas que tenham sido substituidas: selecionando essa opção as vendas que estiverem marcadas como remarcação/substituição não serão exibidas.
Clique em [ OK ] para ininicar a pesquisa.
Na janela seguinte, selecione os status de vendas ou reservas que deverão ser considerados para a pesquisa, e clique em [ Continuar ] para exibir o relatório.
Por padrão, todos os status estarão pré-selecionados.
Utilize o link destacado em vermelho para visualizar a venda ou a reserva.
| Índice |