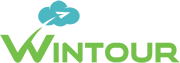
| Índice | |
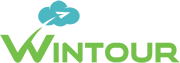 |
Com a interface de vendas, as agências que emitem através do sistema Sabre, poderão importar suas emissões de aéreo diretamente para o Wintour.
Para realizar as importações é indispensável a leitura do documento de uso geral das interfaces.
Antes de iniciar as importações das vendas, é necessário realizar algumas configurações.
Abaixo serão listadas as configurações iniciais a serem realizadas no Sabre.
Inicialmente será necessário entrar em contato com o Sabre para verificar em qual pasta está sendo salvos os arquivos PNR.
Essa configuração é realizada em um computador especifico. Caso o acesso a Interface for realizado em outro computador será necessário que a pasta que contém o arquivo PNR esteja compartilhada na rede da Agência.
Abaixo segue listagem de como serão integradas as formas de pagamento do sistema Sabre para o Wintour.
As emissões integradas do sistema Sabre com as formas de pagamento listatas abaixo, serão integradas no Wintour com a forma de pagamento CA (Cash).
CK (Check)
CA (Cash)
CH (Cash or Check - Trams Only)
MA (Miscellaneous form of payment – MS cash)
As emissões integradas do sistema Sabre com as formas de pagamento listatas abaixo, serão integradas no Wintour como CC (Cartão do cliente direto no fornecedor).
CC (Creditcard)
CX (Suppress the credit card number on the invoice and itinerary document)
MR (Miscellaneous form of payment – credit)
As emissões integradas do sistema Sabre com as formas de pagamento listatas abaixo, serão integradas no Wintour como GR (Órgão Governamental).
SG, GR, GT (Government voucher)
O Remark P- pode ser utilizado para informar a forma de pagamento que
Quando presente no arquivo PNR, o número do cartão de crédito será importado para o respectivo campo disponível através do campo [PAX] (passageiro) presente no módulo de Vendas do Wintour.
Para que o cliente seja importado nas vendas geradas através da Interface o usuário, ao cadastrar a reserva no sistema Sabre deverá preencher o campo [Remarks] com a informação C-CLIENTE, onde CLIENTE será o código do Cliente cadastrado no Wintour.
Para as vendas importadas que não contiverem a informação do cliente o Wintour registrará a venda utilizando o cliente genérico [CINTERFACE] conforme explicado no documentação geral das interfaces
Para que o Centro de custos do Cliente seja importado nas vendas geradas através da Interface, o usuário, ao cadastrar a reserva no sistema Sabre deverá preencher o campo [Remarks] com a informação U-CENTRODECUSTO, onde CENTRODECUSTO será o nome ou Código do centro de custos cadastrado no Wintour.
Para que o Solicitante seja importado nas vendas geradas através da Interface, o usuário, ao cadastrar a reserva no sistema Sabre deverá preencher o campo [Remarks] com a informação S-SOLICITANTE, onde SOLICITANTE será o nome do solicitante que está cadastrado no Contato do cadastro do cliente no Wintour.
Para que o emissor seja importado nas vendas geradas através da Interface o usuário, ao cadastrar a reserva no sistema Sabre deverá preencher o campo [Remarks] com a informação E-EMISSOR, onde EMISSOR será o código do emissor cadastrado no Wintour.
Para as vendas importadas que não contiverem a informação do emissor o Wintour registrará a venda utilizando o cliente genérico [EINTERFACE] conforme explicado no documentação geral das interfaces.
Para que o Fornecedor seja importado nas vendas geradas através da Interface, o usuário, ao cadastrar a reserva no sistema Sabre deverá preencher o campo [Remarks] com a informação F-FORNECEDOR, onde FORNECEDOR será o código do fornecedor cadastrado no Wintour.
Se a informação do fornecedor não constar nos bilhetes do Sabre, a venda será cadastrada com o fornecedor BSP.
O Wintour irá importar a informação do Tour code se as emissões do Sabre tiverem o Tour Code preenchido.
Para concluir a importação é obrigatório que o código do TourCode preenchido no Sabre, deverá estar pré cadastrado no Wintour em [Cadastros] >> [Parametrização] >> [Fornecedores] >> [Tour Code]
Para que o Motivo Viagem seja importado nas vendas geradas através da Interface, o emissor, ao cadastrar a reserva no sistema Sabre deverá preencher o campo [Remarks] com a informação V-MOTIVODAVIAGEM, onde MOTIVODAVIAGEM será a descrição do Motivo de Viagem cadastrado no Wintour.
O Sabre não disponibiliza a informação do Câmbio das emissões, dessa forma, para realizar a importação correta das emissões internacionais, é necessário cadastrar diariamente o câmbio diário do Sabre no Wintour. Clique aqui para obter maiores detalhes sobre o cadastro do câmbio diário.
Algumas informações que não se encontram disponíveis por padrão no arquivo PNR poderão ser enviadas para o Wintour utilizando as linhas de Remark
Para realizar a integração dos remarks listados abaixo, os mesmos deverão primeiro ser programados no Sabre para que sejam gerados na linha M8 ou na linha M9.
Informações sobre a geração do conteúdo na linha devem ser verificados junto ao Sabre.
Após as configurações, a importação poderá ser realizada acessando: [ Atendimento/Vendas ] >> [ Interfaces ] >> [ Importação ] >> [ Sabre ]
Explicação dos campos
Diretório dos arquivos: nesse campo o usuário deverá selecionar a pasta onde estão contidos os arquivos da Interface a serem importados.
Arquivos: esse campo listará os arquivos contidos dentro da pasta selecionada anteriormente. O usuário deverá selecionar o arquivo que deseja realizar a importação e em seguida clicar sobre o botão [Importar Vendas];
Localizadores: opcionalmente, é possível específicar os localizadores presentes no arquivo a serem importados.
O preenchimento desse campo pode ser definido como obrigatório no cadastro dos usuários(Senhas e Acessos).
Utilize essa opção, quando for necessário que cada emissor integre as suas próprias emissões.
Importar vendas: clique nesse botão para iniciar o processo de importação de vendas.
Após enviar os arquivos para a importação, o sistema exibirá a pré tela de integração contendo todos as vendas presentes nos arquivos enviados.
Recomendamos a leitura do documento, Compreendendo mensagens dos bilhetes disponíveis para importação. para compreender o funcionamento da pré-tela de importação.
Após corrigir e clicar em [ Lançar Bilhetes ] as vendas serão cadastradas
As vendas importadas para a pré tela poderão ser visualizadas a partir da mesa de importação através do botão [ Acessar mesa ].
As endas ficarão disponíveis por 30 dias para consulta na mesa.
As vendas que foram carregadas para a pré-tela de importação, tendo o usu[ario clicado em [ Lançar Bilhetes ] ou não, poderão ser visualizadas através da mesa de importacão. Se por algum motivo, o usuário não concluir a importação de alguma das vendas listadas na pré-tela, para importá-las será necessário acessar a mesa de importação.
Clique aqui para saber mais sobre a mesa de importação de vendas.
Em caso de ocorrerem erros nas vendas que necessitem o reenvio do arquivo das mesmas, será necessário entrar na pasta enviados, localizar o respectivo arquivo e retornar com ele para a pasta dos arquivos ainda não processados.
Importante ajustar o nome do arquivo para o nome original bastando apagar do texto _enviado pra frente
Exemplo: Nome do arquivo após envio AAAATGAL_120620172250_enviado_160620095449.PNR alterar para AAAATGAL_120620172250.PNR.
A extensão .PNR só será exibida se a opção de exibir extensão de arquivos estiver habilitada no Windows Explorer.
Ao tentar reenviar um arquivo já enviado, o sitema exibirá uma mensagem de confirmação. Lembrando que as vendas que foram enviadas anteriormente que apresentaram erro, estarão pendentes na mesa e podem ser apagadas.
| Índice |