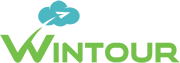
| Índice | |
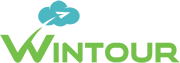 |
[Atendimento/Vendas] >> [Interfaces] >> guia [Exportação] >> [Prism Group]
Através desse módulo o usuário poderá realizar a exportação de informações de vendas e reembolsos do Wintour para o sistema Prism. Abaixo seguem as configurações a serem realizadas para utilização do módulo.
Para utilização da interface o PRISM exige que seja gerado um arquivo de teste contendo 100 lançamentos mesclando vendas e reembolsos. Esses lançamentos devem ser feitos pela própria agência.
Nessa seção será detalhado algumas pré configurações necessárias par utilizar a interface.
Para habilitar a utilização do PRISM entre em contato com nossa equipe de suporte informando o CÓDIGO IATA da agência
Para evitar esquecimentos durante o preenchimento do detalhamento da rota de aéreo no campo rota completa, sugerimos que seja marcado para os produtos do grupo aéreo a opção de habilitar o preenchimento das máscara de detalhamento.
A configuração dos produtos é realizada em [Cadastros] >> [Tabelas] >> [Vendas/Reservas] >> [Produtos], selecione o produto do grupo aéreo e clique em alterar. (repita o processo para todos os produtos do grupo aéreo)
Figura 110.1. Habilitando o preenchimento dos campos para detalhamento dos serviços como obrigatório
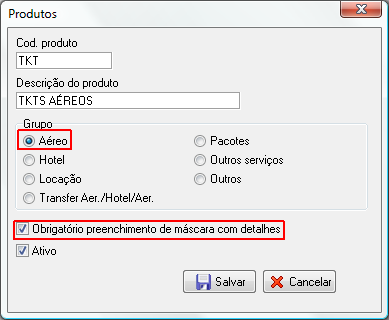
Abaixo serão listadas algumas regras para lançamento de vendas e reembolso para poderem ser exportadas para o Prism
Regras para o cadastro de vendas
Para as emissões de aéreo, é obrigatório que os campos [Base Tarifária] e [Ticket Designator] estejam preenchidos.
Base Tarifária: campo para digitar o código da base tarifária do Bilhete
Ticket Designator é um código dos bilhetes das cias aéreas para indicar qual tipo de desconto está sendo aplicado, tal como desconto para um CHD, INFANT ou disconto para Funcionários da cia aérea.
Esses campos estão disponíveis a partir da máscara de aéreo disponível no campo Rota Completa, como pode ser visualizado na imagem abaixo.
Figura 110.2. Preenchimento das informações [Base Tarifária] e [Ticket Designator] na venda do Wintour
![Preenchimento das informações [Base Tarifária] e [Ticket Designator] na venda do Wintour](images/descvooprism.png)
Para as vendas que forem referentes a substituição e multa, será necessário informar os 10 dígitos do bilhete original como remark no campo [ Informações adicionais internas ], no seguinte formato: BO=XXXXXXXXXX (onde XXXXXXXXXX é o número do bilhete da cia aérea), conforme na venda de substituição com diferença (forma de pagamento S2), exemplificado na imagem abaixo
Para as emissões que não possuírem o número do bilhete, Ex: (Gol (G3) e Azul (AD)), deverá ser informado o número do localizador.
Figura 110.3. Imagem destacando o preenchimento do remark do número do bilhete nas informações internas das vendas de substituição
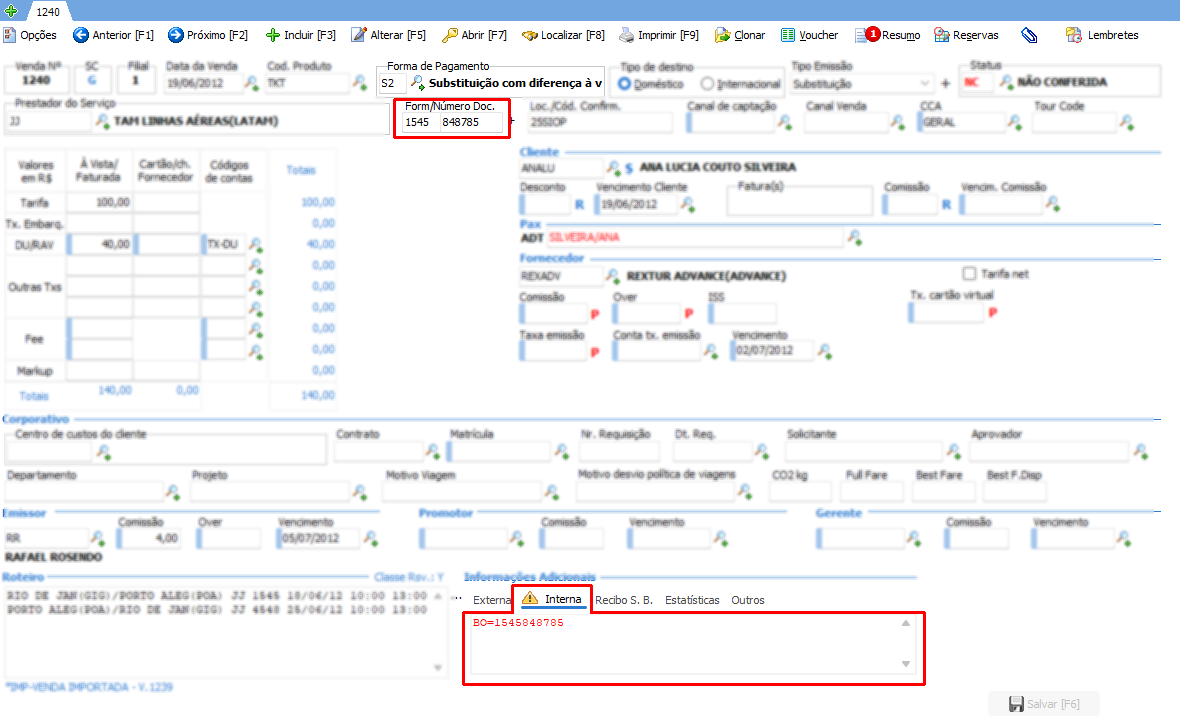
Para as formas de pagamento de Substituição, o sistema irá selecionar automaticamente o campo [Tipo de Emissão] da venda como Substituição.
De acordo com orientação do Prism emissões de Remarcação de bilhete não devem ser exportadas. Dessa forma as vendas cadastradas no Wintour com o campo Tipo de emissão Remarcação, não serão exportadas.
Para as vendas que tiverem bilhetes conjugados, será necessário informar os 6 dígitos dos bilhetes através do botão de registro dos bilhetes conjugados do Wintour conforme destacado na imagem abaixo
[Atendimento/Vendas] >> [Interfaces] >> guia [Exportação] >> [PRISM]
A exportação do arquivo é dividida em duas etapas
Gerar o arquivo
Comprimir os arquivos gerados pelo Wintour par a enviar para o PRISM
Através do botão Exportar Vendas / Gerar novo arquivo PRISM dessa opção Gera/Exporta novo arquivo PRISM
Explicação dos campos
Período de emissão: nesse campo deverá ser preenchido o período de emissão tanto de vendas como de reembolsos a serem exportados para o arquivo PRISM.
Cliente: informe nesse campo os clientes que serão pesquisado as vendas para ser gerado no arquivo PRISM.
O primeiro botão da lupa permite pesquisar por listas de clientes.
Campo de preenchimento obrigatório
Conforme explicado a seguir, o nome do arquivo zip deverá ser ajustado quando for informado mais de um cliente na geração do PRISM.
Filtros opcionais:
C Fat Filial: filtro disponível para gerar arquivos PRISM filtrando por Centro de faturamento e as filiais do centro de faturamento
Esse filtro está disponível somente para agências que possuam filais configuradas no sistema.
Forma(s) Pgt: a listagem das vendas PRISM poderá ser feita filtrando por forma(s) de pagamento de venda e reembolsos.
Exportar: através desse botão o sistema irá gerar o arquivo PRISM.
Após clicar no botão, será exibido duas telas: será aberto uma tela com as vendas localizadas. Todas as vendas encontradas estarão selecionadas, se for necessário, o usuário poderá marcar/desmarcar somente vendas específicas
a primeira tela exibirá as vendas, localizadas de acordo com os filtros da pesquisa, que poderão ser exportadas
a segunda tela exibirá os reembolsos, localizados de acordo com os filtros da pesquisa, que poderão ser exportados
Durante o processo de exportação dos dados, o sistema fará a checagem se as vendas emitidas no período estão de acordo com o layout solicitado pelo PRISM. Se for detectado divergências com o layout, será exibido uma mensagem contendo informações sobre os eventuais erros e alertas.
As mensagens conterão criticas auto explicativas onde o próprio usuário poderá realizar os devidos ajustes apresentados na mensagem.
Após a conclusão da exportação, serão gerados 3 arquivos, (segment.txt,summary.txt ,ticket.txt) dentro de uma pasta que será criada na área de trabalho, (Desktop) do computador. A pasta terá o nome PRISM. Dentro dessa pasta será criado uma outra pasta com o nome IDE-XXXXXX, onde XXXXXX é o número do IDE do sistema da agência (esse número está disponível na tela principal do sistema no canto superior esquerdo entre parênteses), os arquivos estarão salvos dentro dessa ultima pasta.
Os arquivos gerados deverão ser enviados para o PRISM comprimidos no formato .zip, para isso, utilize um programa de compressão (Ex: ZIP, 7ZIP, WINRAR, etc...), para comprimir os arquivos.
O nome do arquivo deverá utilizar a seguinte convenção:
Quando o arquivo tiver apenas 1 cliente, utlizar uma convenção comum de identificação que inclua o nome da empresa, (o cliente) com o intervalo de datas dos dados no estilo aammdd_to_aammdd (ano, mês e dia). Exemplo: cliente_20170101_to_20170630.zip
Quando o arquivo tiver mais do que 1 cliente: utlizar o texto multiplecompanie no nome da empresa para indicar que o arquivo contém mais de um cliente, e o intervalo de datas dos dados no estilo aammdd_to_aammdd (ano, mês e dia). Exemplo: multiplecompanie_20170101_to_201470630.zip
Através dos itens destacados na imagem abaixo o usuário poderá realizar a manutenção dos arquivos PRISM gerados a partir do Wintour
Documento: essa coluna conterá o tipo do documento que as demais informações dizem respeito (Venda ou Reembolso)
Nr Documento: essa coluna conterá o número da venda ou do reembolso
Data documento: essa coluna conterá a data de lançamento/emissão da venda ou do reembolso
Cia: essa coluna exibirá o código das cias aéreas;
F.pgt: essa coluna exibirá a forma de pagamento das cias aéreas;
Form: essa coluna exibirá os 4 primeiros números do bilhete
Esse campo contém os 4 dígitos exibidos no bilhete após o número da cia aérea (3 primeiros números do bilhete).
Nr Doc: essa coluna exibirá o número do bilhete;
Cliente: essa coluna exibirá o código do cliente;
Pax: essa coluna exibirá o nome do passageiro;
Esse campo exibirá o número do arquivo que acabou de ser gerado ou foi aberto para manutenção
O número do arquivo é gerado sequencialmente pelo Wintour.
Através dessa opção, o usuário poderá abrir um arquivo através do número do mesmo. Após abrir o arquivo o sistema exibirá todas as vendas contidas dentro do arquivo.
Caso não recorde o número do arquivo, utlize o botão [ Procurar Arquivo ] ou a pesquisa pelo código de autorização do cartão através do botão [ Pesq. Cod. Aut. ] para localizar os arquivos desejados.
Utilize essa opção para localizar os arquivos que já foram gerados. A pesquisa poderá ser realizada da seguinte forma:
Período de geração: permite pesquisar pelo período de emissão do arquivo
Período restrito a 30 dias
Numeração do arquivo: permite pesquisar pela numeração do arquivo
Utilize o botão de ajuda e verifique as opções para informar mais de um número de arquivo ou uma faixa de arquivos.
Numeração da venda: permite pesquisar por arquivos apartir da numeração das vendas
Utilize o botão de ajuda e verifique as opções para informar mais de um número de vendas ou uma faixa de vendas.
Utilize essa opção para incluir vendas no arquivo
Essa opção estará disponível após a venda ter sido aberta utilizando o botão [ Abrir ] ou [ Procurar ]
Utilize essa opção para remover vendas do arquivo
Essa opção estará disponível após a venda ter sido aberta utilizando o botão [ Abrir ] ou [ Procurar ]
As vendas removidas poderão ser incluídas em um arquivo existente ou geradas dentro de um novo arquivo.
| Índice |