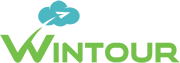
| Índice | |
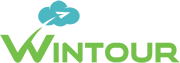 |
As atualizações de versão do sistema podem ser executadas pelo próprio usuário diretamente do sistema através da opção [Outros] >> [Atualização de versão]
Apesar do próprio usuário poder atualizar a sua versão, é sempre importante solicitar a nossa equipe de suporte o e-mail contendo a explicação das novidades e correções contidos nas ultimas versões do sistema.
A seguir serão listados os passos para atualizar a versão do sistema
O IDE é um número identificador unico da agência. Esse número é localizado na tela principal do sistema conforme exibe a imagem abaixo.
Antes de iniciar a atualização identifique e anote o IDE.
Após identificar o IDE acesse o botão o módulo de atualização de versão em [Outros] >> [Atualizar Versão]. O sistema exibirá um alerta informando que o sistema será fechado, clique em [YES] para fechar e prosseguir com a atualização
A atualização só poderá ser realizada com o sistema fechado.
Após exibir o assistente de instalação digite o [IDE] do sistema, [LOGIN] e [SENHA] utilizados para acessar o Wintour (1), e clique em [Continuar] (2).
A atualização poderá ser realizada por qualquer usuário do sistema
A Atualização não será iniciada se o IDE e/ou LOGIN e SENHAestiverem incorretos
Concluído o Download, clique em [OK] e confirme a instalação clicando em [SIM].
Em seguida será iniciado o programa assistente de instalação da atualização, siga os passos sugeridos na tela, clicando sequencialmente nas opções : [AVANÇAR] (1) >> [AVANÇAR] (2) >> [INSTALAR] (3) >> [CONCLUIR] (4), conforme exibe a sequência de imagens. abaixo:
Procure manter a instalação do sistema sempre na pasta sugerida pelo próprio assistente (C:\WIntourInternet), conforme destaca a imagem 2 da figura abaixo. Isso facilitará o processo de atualização do sistema.
Para confirmar se o sistema foi atualizado, na tela de login compare se o número da versão do sistema, é igual ou superior ao número da versão informado no final do e-mail de atualização encaminhado pelo suporte, conforme destacado no exemplo da imagem abaixo.
A versão do sistema é sempre o número disponível após a letra C e o número após a letra S não afeta a atualização
Após atualizar o sistema solicite sempre o e-mail de atualização ao nosso suporte para poder receber a descrição dos detalhes envolvidos nas ultimas versões do sistema.
| Índice |